With AI, you can create videos in just a few clicks from your text inputs. In this guide, I’ll show you exactly how to convert text to video using a really nice AI tool called Pictory AI.
Pictory gives some really impressive results, creating AI generated videos that are high quality. If you want to turn text into engaging videos, keep reading!
If you are in a rush, use the button below to check out and sign up for Pictory AI today.
What is Pictory AI
Pictory AI is a cutting-edge cloud-based video creation software that uses artificial intelligence (AI) technology to transform content from text to video. This platform caters to many users, including individuals, content creators, marketers, and businesses. Some of the reasons you might use it are:
You’re a YouTuber looking to repurpose blog posts into video format
You’re a marketer seeking to create compelling video ads
You’re a course creator aiming to enhance content delivery,
Pictory AI specializes in turning long-form text and video content into concise and attention-grabbing videos optimized for sharing across various social media platforms. Pictory AI allows you to save time and effort by streamlining the video creation process.
One of the standout features of Pictory AI is its white-labeling capability, allowing users to personalize the videos with custom logos, colors, and fonts. This level of customization empowers businesses to maintain consistent brand identity across their video content without needing to add watermarks to everything.
Key Features of Pictory
Automated Captions and Transcriptions: Pictory AI offers automated suggestions for adding captions and transcriptions to videos, making them more accessible to a broader audience and improving engagement.
Video Highlight Reels: Pictory automatically creates highlights from webinars and other long videos, making it easy to share short clips on social media for increased engagement.
Voiceovers: Pictory AI provides a wide selection of AI-generated voices, allowing you to add professional voiceovers to your videos. Alternatively, you can record your voiceovers for a personalized touch.
Music Tracks: The platform offers an extensive library of AI-generated music tracks that you can add as background music to your videos, enhancing the overall viewing experience.
Aspect Ratio Customization: You can choose appropriate aspect ratios (horizontal, vertical, or square) to ensure your videos are optimized for specific platforms or preferences.
Bulk Uploads: Pictory AI supports bulk uploads, allowing you to manage and create multiple videos simultaneously efficiently.
Hootsuite Integration: The seamless integration with Hootsuite enables you to schedule the automatic posting of your videos across various social media channels, streamlining social media marketing efforts.
Pricing
Pictory AI offers three pricing plans, each tailored to different user needs:
Free Trial: Create up to 3 video projects, each up to 10 minutes long.
Standard Plan ($19 per month): Suitable for creators starting with video, offering 30 videos per month and text-to-video projects of up to 10 minutes.
Premium Plan ($39 per month): Ideal for professional creators and small to mid-sized organizations, offering additional features like automatic voiceover synchronization and Hootsuite integration.
Teams Plan ($99 per month): Designed for teams of video creators who share and collaborate, this plan includes all Premium features and supports up to 3 users per account
How to Setup a Pictory AI Account
Setting up a Pictory AI account is a straightforward process:
Visit The Official Pictory AI website
Launch your web browser and visit https://app.pictory.ai/signup.
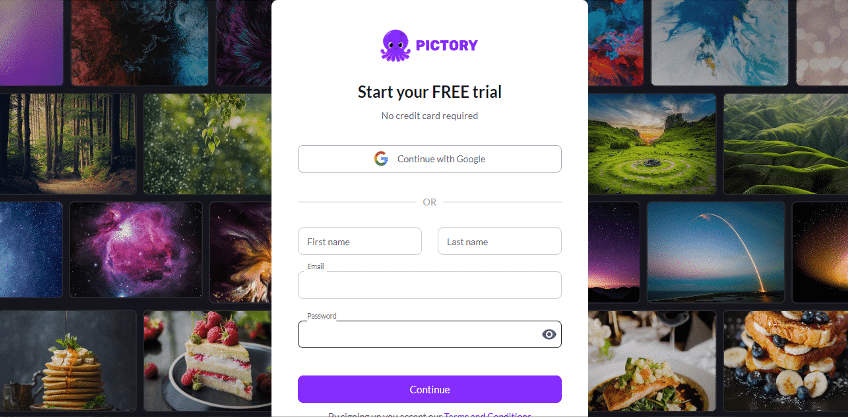
Complete The Account Creation Form
Enter your full name, email, and password, and click on continue. You can also sign up by clicking on “Continue With Google.”
Select Your Main Video Goal
The next step is to choose your mail video goal, describe who you are professionally, and tell Pictory AI about your organization. Once you finish that, click Continue to create a free account.
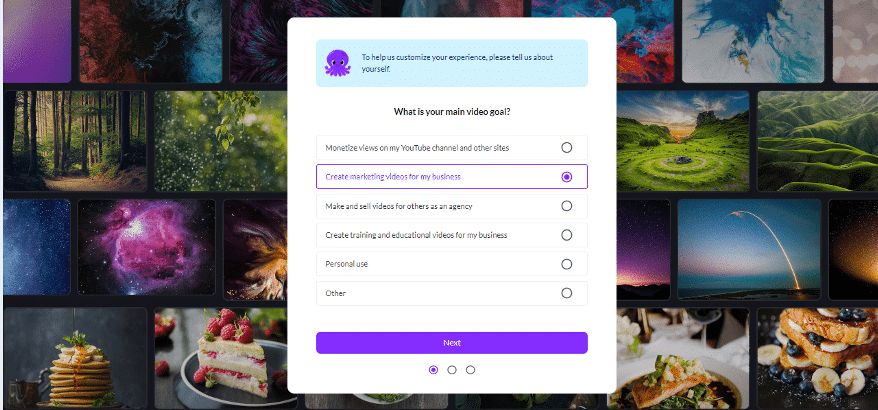
How to Convert a Script from Text to Video with AI
Creating videos from text with Pictory AI is a simple and efficient way to engage your audience with visually appealing content. Following these step-by-step instructions, you can quickly transform your text-based content into shareable and compelling videos.
Go to the Dashboard
Access your Pictory AI account and navigate to the dashboard.
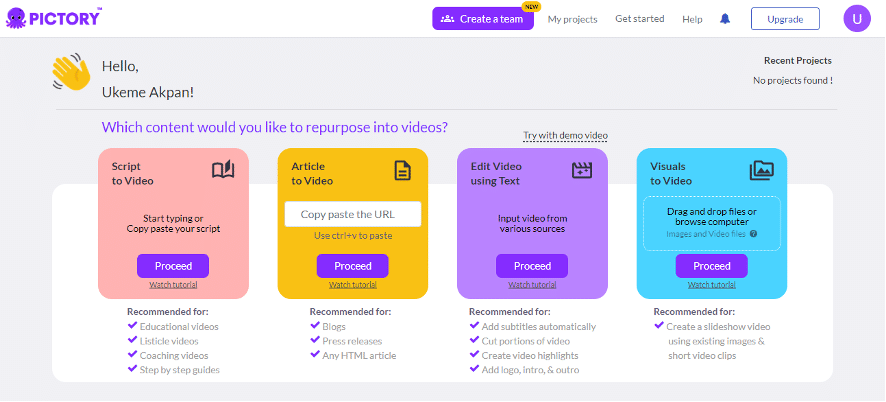
Navigate to the “Script to Video” Tab and Click on Proceed:
Locate the “Script to Video” tab and click on it to start the video creation process.
Give Your Video a Title
Provide a suitable title for your video to help identify its content.
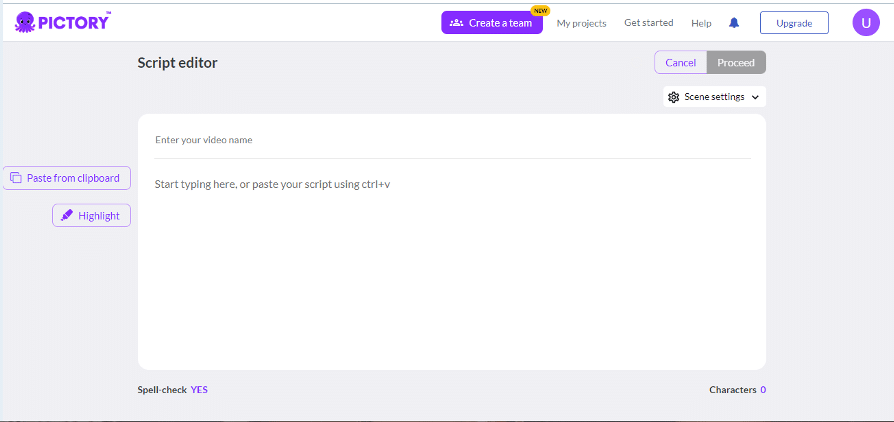
Copy/Paste Your Script into the Space Provided
Copy the text you want to convert into a video and paste it into the provided space on the platform.
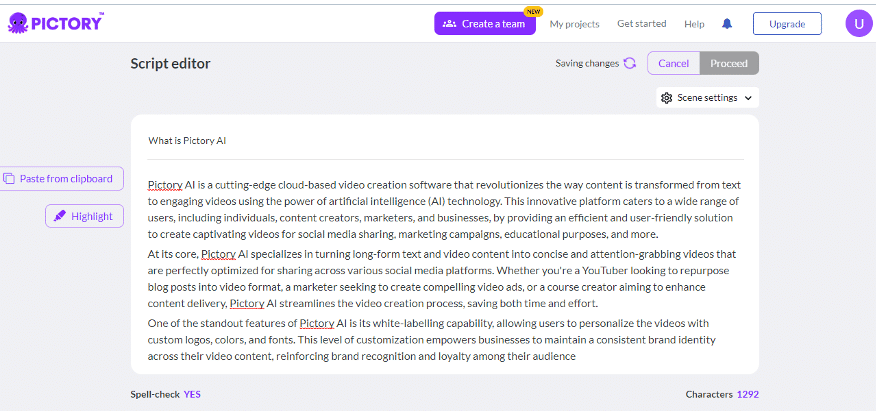
Highlight Any Text in the Script
Emphasize key points or sections in your script by selecting the text and clicking the “highlight” button on the left side of your screen.
Click on “Proceed”
Once you have prepared your script, click on the “proceed” button on the screen’s top right. This will take you to the template page.
Select an Appropriate Template
Choose a template that complements the content and style of your video.
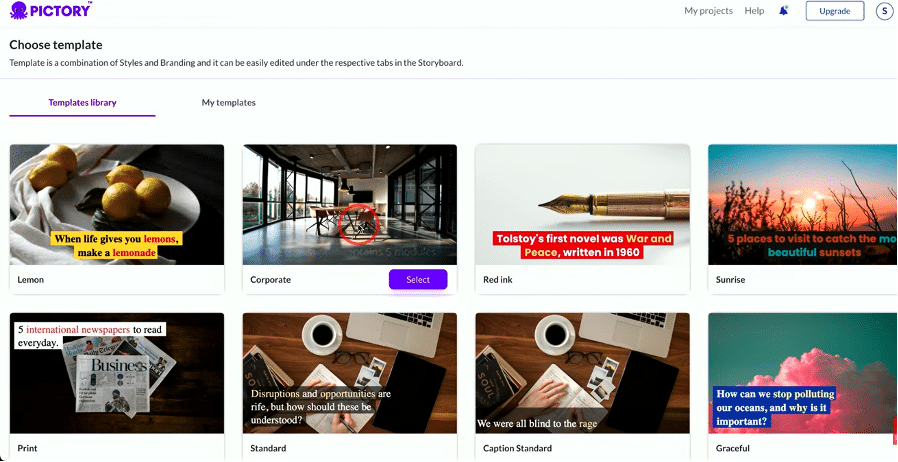
Choose an Appropriate Aspect Ratio
Select the aspect ratio that fits the target platform or your preferred video format. This will create a video board and open up the customization options.
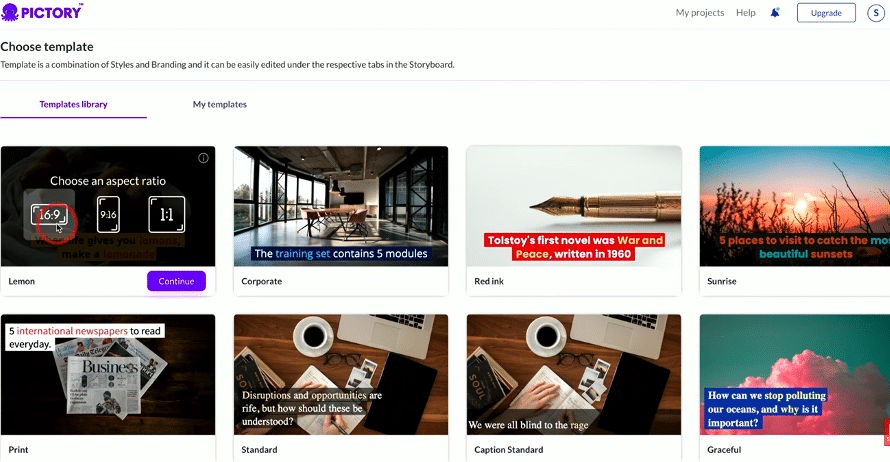
Customize the Video as You Deem Fit
Personalize the video by adjusting colors, fonts, transitions, and other visual elements according to your preferences.
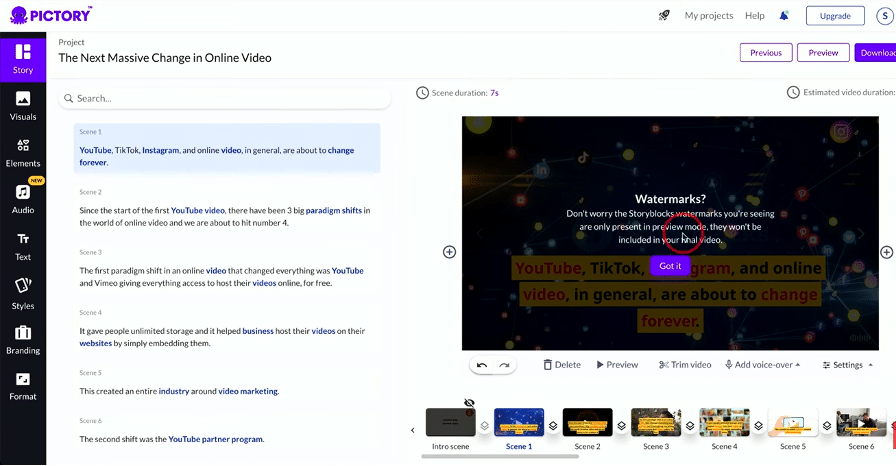
Download the Finished Video
Once satisfied with the customization, click the download button and select “video.” The Pictory AI software will create the scenes and generate the finished video.
How to Convert an Article of Text to Video
Access “Article to Video”:
From your dashboard, navigate to “Article to Video.” Copy/Paste your article URL into the space provided. After pasting the article URL, click the “Proceed” button to initiate the conversion process.
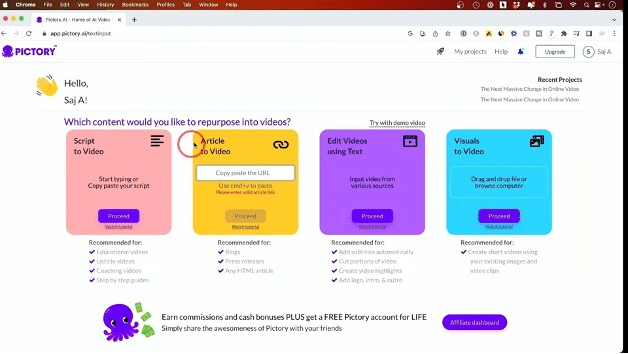
Select an Appropriate Template
Choose a template that best suits the content and style of the article you want to convert. Select the aspect ratio that fits the target platform or your desired video format to optimize the video for viewing.
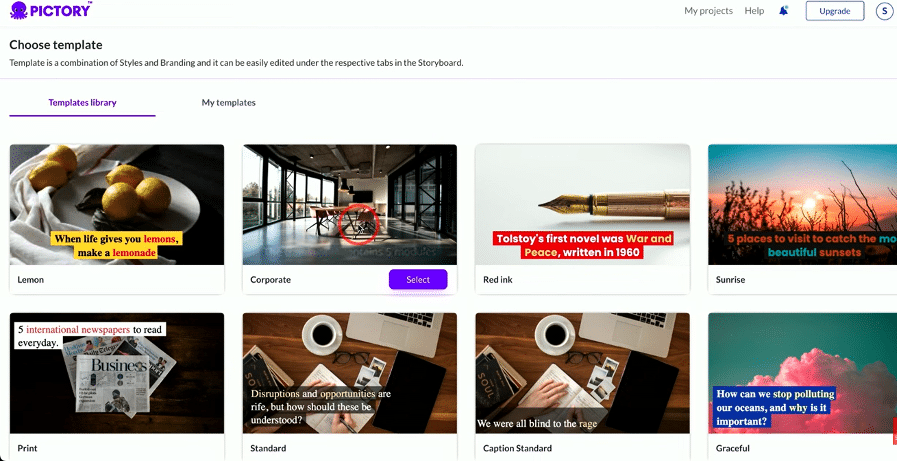
Customize the Video as You Deem Fit
Personalize the video by adjusting text, audio, transitions, and other visual elements to match your brand or style.
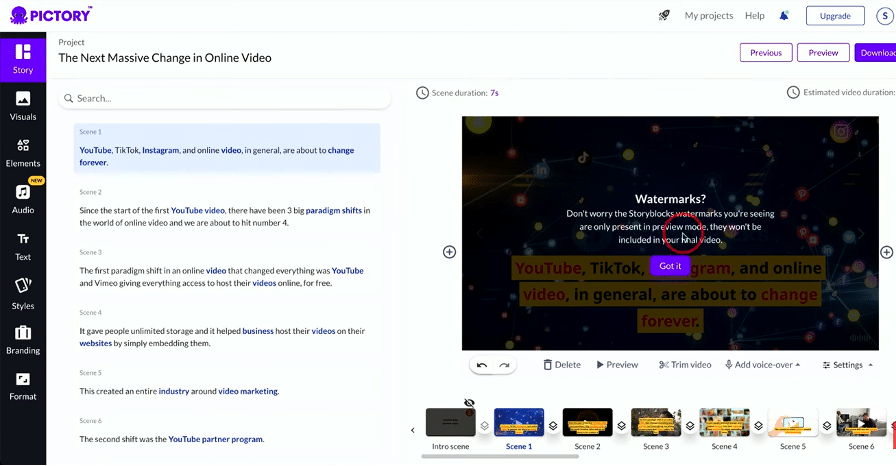
Download the Finished Video
Once you have customized the video to your satisfaction, click the download button and select “video.” Pictory AI will then process the conversion and generate the final video based on the article’s content
How to Edit a Video with Text on Pictory
Access Your Pictory AI Account
Access your Pictory AI account and navigate to the dashboard. Locate and click on the “Edit Video with Text” option to initiate the text-based video editing process.
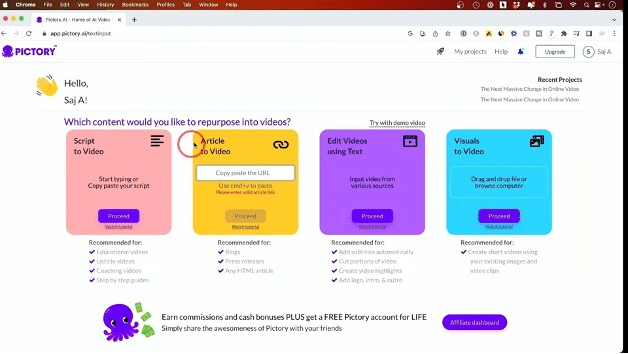
Upload a Video
Click the upload button and select the video you want to edit using text. Proceed with the uploaded video and confirm that the video has only one speaker.
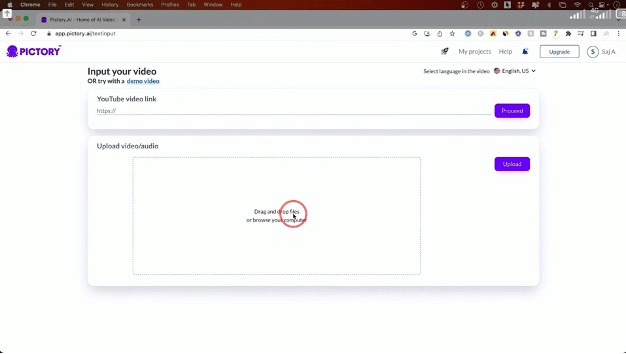
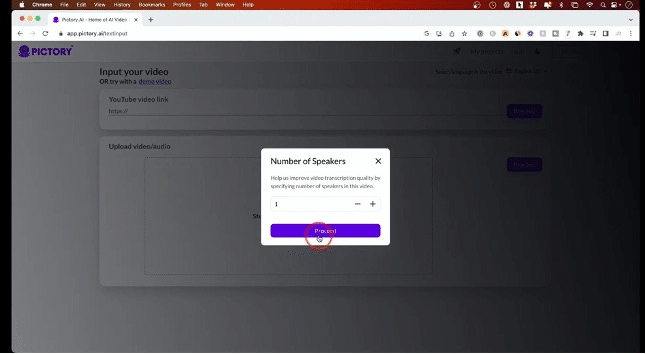
Review the Transcription
On the left side of the screen, you’ll see the transcription of the video content. Review it carefully. To edit the video content, select any part of the text you wish to change, right-click on the text, and choose “delete from the video” to remove or modify specific sections. As you edit the text, Pictory AI will automatically edit the corresponding parts of the video and add subtitles accordingly.

Remove Filler Words (Optional):
The software can also remove filler words from the video transcription for a more concise and engaging final result. Once satisfied with the text edits, click the “download” button and select “video” to generate the last edited video.
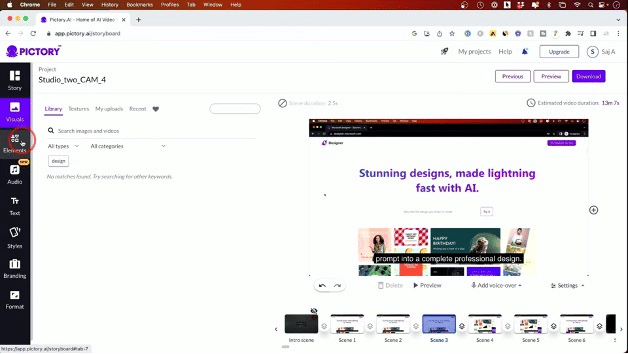
How to Convert Visuals to Video on Pictory
Access Your Pictory AI Account
Access your Pictory AI account and navigate the “Visuals to Video” feature.
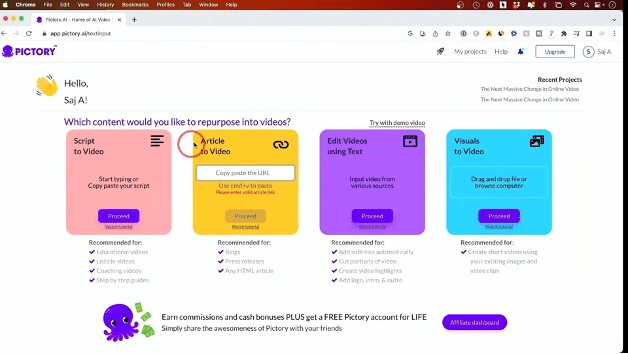
Drag and Drop a Short Video or Existing Image
Drag and drop a short video or an existing image onto the platform. Once you’ve added the video or photo, the Pictory AI software will automatically process it and convert it into a polished video.
Customize the Video (Optional)
You can customize the video by adding text, graphics, background music, or voiceovers using the platform’s various editing tools if desired.
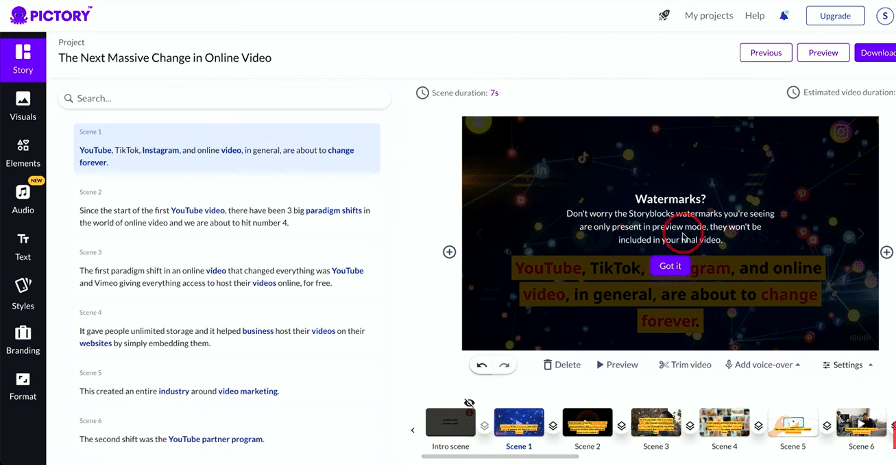
Preview the Video
Before finalizing the video, preview it and ensure it meets your expectations. When satisfied with the visual transformation, click the download button to save the video to your device.
Pictory AI Customization Options
Pictory AI offers various customization options to make your videos stand out:
Editing Text
Access the Customization Options
Once you have selected a template and aspect ratio, navigate to the customization options within Pictory AI.
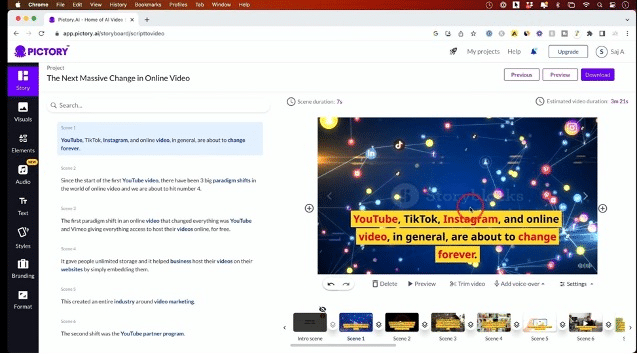
Double-Click on the Script
Locate the script of your video within the platform and double-click on it to start editing.

Make Edits as Required
Review the script and make any necessary changes or corrections to the text.
Adding Graphics
Preview Each Scene Using the Scene Tab
Find the scene tab at the bottom of the screen allowing you to preview each video segment.
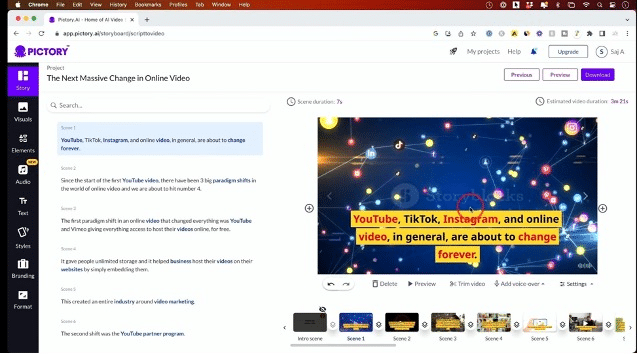
Change Scenes Using the “Visual” Tab
If you are dissatisfied with any scene, navigate to the “visual” tab on the left side of the screen to select and change scenes accordingly.
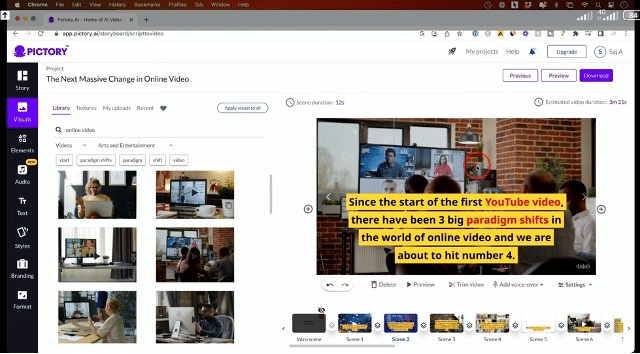
Add Elements to Your Video
Enhance your video by incorporating additional images, icons, or graphics. Click on the “element” tab and select the desired visual elements to include in your video.
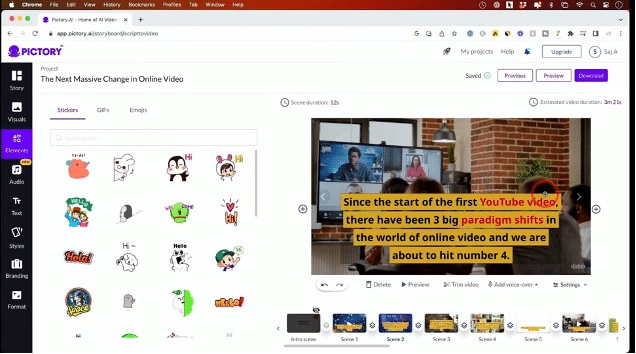
Background Music
Click on the “Audio” Tab
Access the “Audio” tab in the Pictory AI platform.
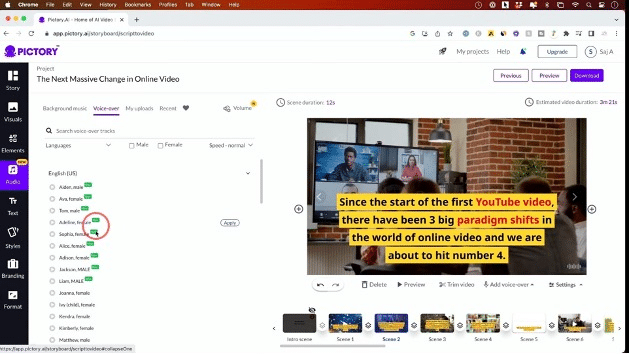
Add Background Music
Browse through the library of AI-generated music tracks available.
AI Voiceover
Click on the “Audio” Tab
Go to the “Audio” tab within Pictory AI.
Select “Voiceovers.” Choose the “voiceovers” option to access the AI-generated voiceover selection.
Choose an AI-generated Voiceover
Browse the available AI-generated voiceovers and select the one best suits your video’s narration.
Record Your Own Voiceover (Optional)
If none of the AI-generated options meet your requirements, you can record your voiceover and upload it to the platform.
Add Text To The Video
Locate the “Text” tab in the Pictory AI platform.
From the customization options, look for “text” in the options and click on it.
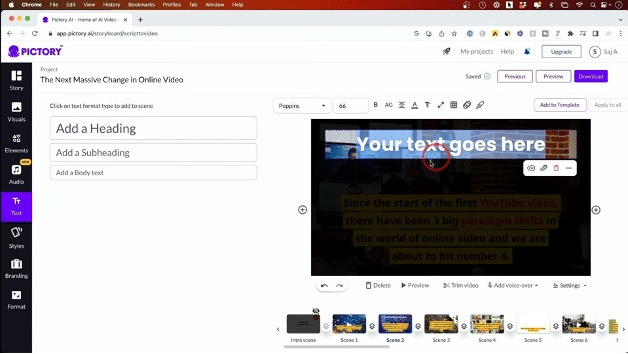
Type the Text
Type the text you want to add to the video into the space provided.
Customize Text Formatting
Utilize the formatting options available to style and format the text as desired.
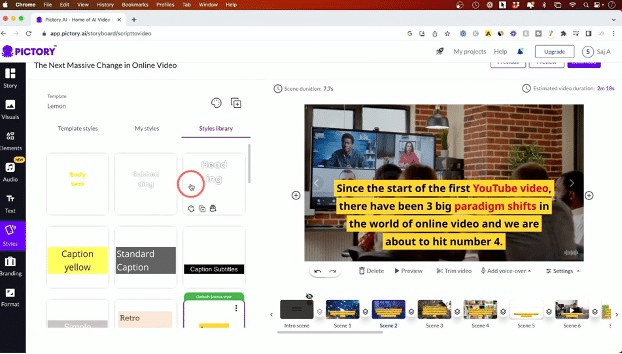
Brand Logo
Access the “Brand” section in Pictory AI.
From the customization options, look for “Brand” in the options and click on it.
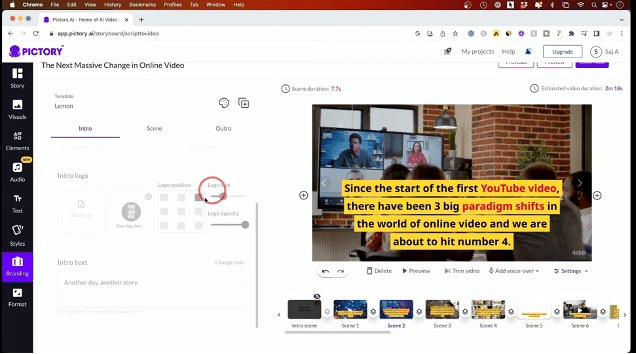
Upload Your Brand Logo
Upload your brand logo to personalize your video and increase brand recognition.
Click on “Proceed”
After uploading your logo, click “proceed” to confirm your selection.
Format Video
Find the “Format” tab within the Pictory AI platform.
From the customization options, look for “Format” in the options and click on it.
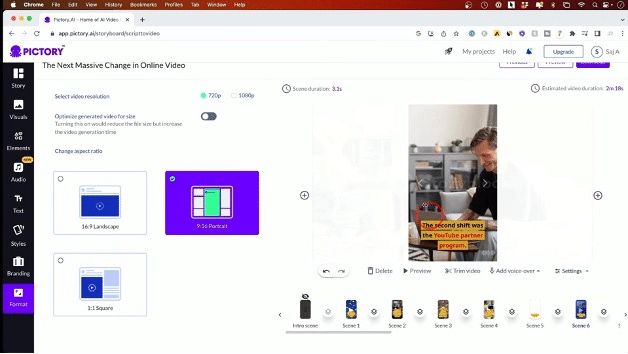
Select an Appropriate Style
Choose the style based on your preferred video streaming or social media platforms. Options may include horizontal, vertical, or square.
Choose 1080P Quality
If you have a paid version, you can select a 1080P video file instead of the 720P file available in the free trial version.
Conclusion
And that’s it! It is easier than ever before to create engaging videos out of text prompts in just a few minutes. Pictory creates AI generated videos and it has an intuitive interface and a full suite of video editing tools too.
In addition to customizing your videos with your brand information, you can change your video style too.
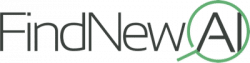
![How to Convert Text to Video with AI [Tutorial] how to convert text to video pictory ai tutorial](https://findnewai.com/wp-content/uploads/2023/07/how-to-convert-text-to-video-pictory-ai-tutorial-300x225.webp)